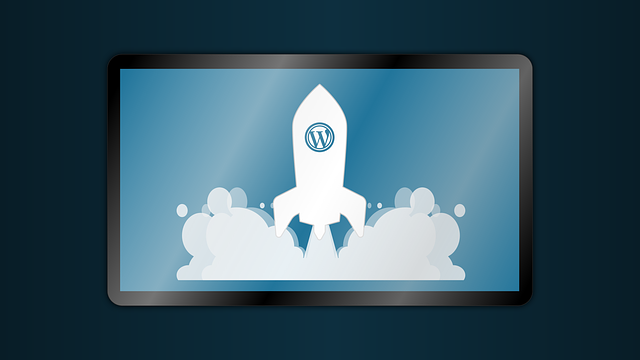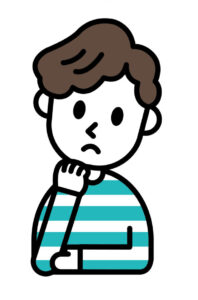
- WordPressブログの始め方
- ブログ開設後にやるべきこと
この記事を書いている僕は、ブログを書いて生計を立てています。
10日間の無料体験あり
Xserveでは、10日間の無料体験期間があります。
開設しようか迷っている人は、無料体験してみましょう。自分に合わなかったらキャンセルすれば0円です。損することはないので、手を動かしながら読んでみてください!
WordPressブログの始め方

結論は、次のとおり。
- 手順①:サーバーを借りる
- 手順②:ドメインを決める
- 手順③:WordPressの情報入力
- 手順④:支払い情報の入力
- 手順⑤:WordPressにログインする
手順①:サーバーを借りる
まずはサーバーを借りていきます。
個人的に「Xserve」がオススメです。
理由は、「国内最大シェアを誇る」「開設難易度が一番低い」の2つがあります。
まずは「エックスサーバーお問い合わせフォーム」にアクセス。
つぎに「10日間無料お試し新規お申し込み」を選択します。

(1) サーバー契約内容の入力

サーバー契約内容を入力します。
具体的には、下記でOKです。
- プラン:スタンダード
- WordPresクイックスタート:利用するにチェック
- サーバーの契約期間:12ヶ月
上記の通り。
サーバーの契約期間に関しては、12ヶ月契約が一番お得なのでオススメです。
手順②:ドメインを決める
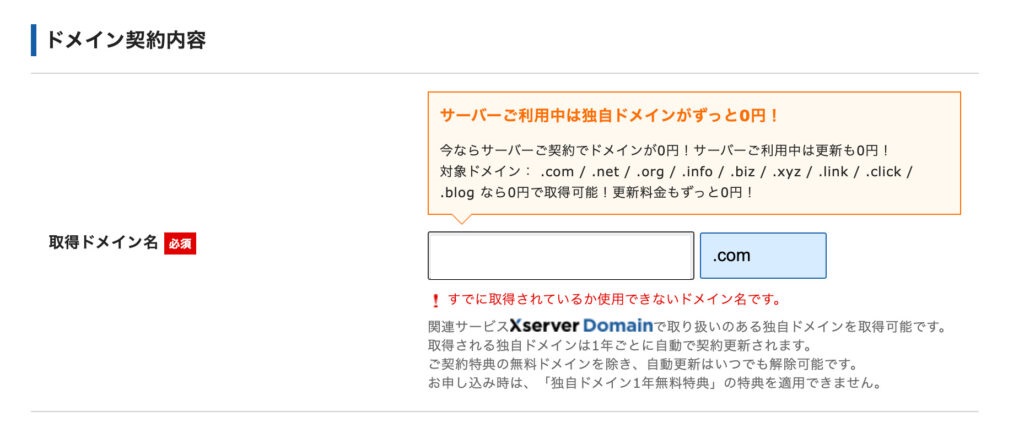
つぎにドメインを決めていきます。
ドメインとは、あなたのサイトを示す地図のようなモノ。
当ブログの場合は[ infoshare-blog.com ]がドメイン名です。
ここは変更できないので、慎重に選びましょう。
ポイント:ドメインに迷ったらコレ!
ドメインの末尾の部分です。
「com」だと利用できる名前が重複する可能性が高いですが、「blog」や「org」は比較的新しいドメインなので、お気に入りのドメインを取得しやすいと思います。
手順③:WordPressの情報入力
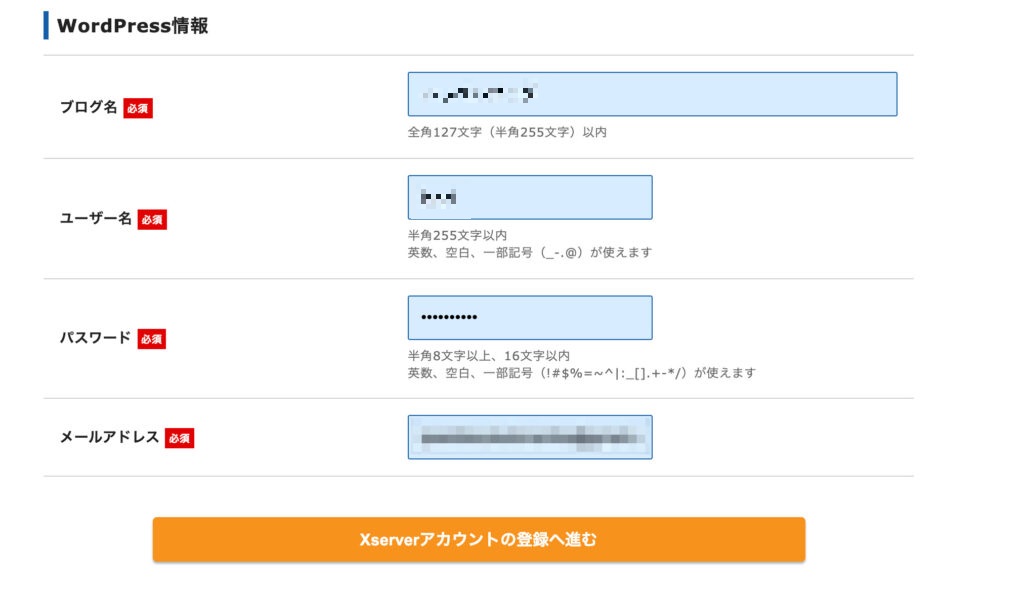
さいごにWordPressの情報を入力します。
具体的には、下記です。
- ブログ名:ブログの名前を入力 ※後に変更可能
- ユーザー名:ユーザー名を入力
- パスワード:パスワードを入力
- メールアドレス:メールアドレスを入力
こんな感じです。
なお、「ユーザー名」「パスワード」はログイン時に必要なので、忘れないようにしましょう。
手順④:支払い情報の入力
支払い情報を入力していきます。
(1) 登録情報の入力

登録情報を入力します。
必ず本名で登録しましょう。
(2) 支払い情報の入力

つぎに支払い情報を入力します。
「クレジットカード」「コンビニ支払い」の2つから選べるので、自分にあった方を選びましょう。
(3) 申し込み内容確認へと進む

利用規約にチェックをいれ、「次へ進む」をクリック。
確認画面が現れるので、再度確認しつつ、間違いがなければ「SMS・電話認証へ進む」をクリックします。
(4) 認証コードを受け取る

SMSか電話のどちらかで認証コードを受け取ります。
そして「認証コードを取得する」をクリック。送られてきた認証コードをお申し込みフォームに入力すれば完了です。
手順⑤:WordPressにログインする
しばらくすると、エックスサーバーからメールが届きます。そのメールをスクロールしていくと、「管理画面URL」があるのでクリック。

先程設定した「ユーザー名」「パスワード」を入力してログイン。

上記のようにダッシュボードが開けば成功です。
お疲れさまでした!