ワードプレス ブログの始め方 初心者でも簡単に始められます!

はじめまして!マー坊と申します。
私自身、ブログ歴は2年、120記事ほど記事を書きました。まだ少額ではありますが収益を出すことが出来ました。
この記事はワードプレスでのブログ始め方を初心者の方にもわかりやすいように解説します。
ブログをはじめてみたいけどどうやって始めればいいのかわからない。
必要なものや初期費用はどれくらいかかるの?
そんな方向けに1から解説しますね。この記事を読めば簡単にブログが始められますよ。
結論 ブログで稼ぐならワードプレス一択です。また初期費用は最低3000円程度から開設できます。
意外とブログって初期費用が掛からないんです。なので副業として始めやすいです。
私が使用しているワードプレスのテーマ
WordPressテーマ 「WING(AFFINGER5)」

ブログ開設までの作業自体も1時間程度で完了できます。
ブログ開設の手順
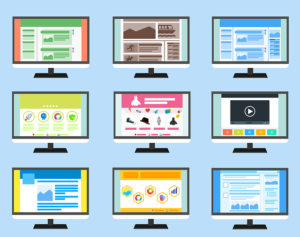
ブログ開設の手順
STEP1 レンタルサーバーと契約
STEP2 個人ドメインの取得
STEP3 SSL(https)化の設定
STEP4 ワードプレスのインストール
STEP5 ワードプレスの初期設定
ブログを開設するにあたっての手順は上記のようになります。
順番に解説していきますね!
先ずはワードプレスでブログ運営を始める前にやっておかなければいけないことが2つあります。
それは
・サーバーの契約
・個人ドメインの取得
以上の2つです。画像も付けて解説していきます。
STEP1 レンタルサーバーと契約

ブログの開設にはレンタルサーバーの契約が必要です。
レンタルサーバーとは?
・ブログサイトをネット上で表示・公開させるために欠かせないもの。
・ホームページを表示するために必要となる情報を保管しておく場所です。
どこのレンタルサーバーが良いのか?
レンタルサーバー会社は沢山あります。そこでおすすめしたいのがエックスサーバーです。

エックスサーバーがおすすめの理由。
・サーバーの契約とドメインの取得、両方が出来る。
・国内人気NO1のレンタルサーバー。多くのブロガーが利用。
・お試しで10日間無料のキャンペーンが出来る。
・サイトの表示速度が速い。
・安心・安全のバックアップ機能付き。
・迅速で丁寧なサポート対応。
・ワードプレス簡単インストール機能付き。
エックスサーバー ![]() のホームページはこちらから 下をクリック。
のホームページはこちらから 下をクリック。
⇩ ⇩
クリックしたらこのような画面になります。
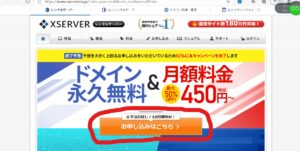
お申し込みはこちらをクリック。

左側の10日間無料お試し 新規お申込みをクリック。
次に会員登録をしていきます。
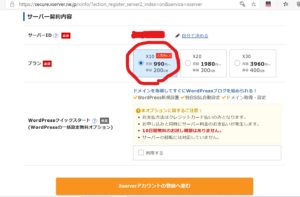
サーバーIDとプランを選択します。
サーバーIDは何でもいいのですが後で変更できないので自分の好きなIDにしましょう。
プランはX10プランで十分です。
X20とX30プランとの違いは?
容量と転送量が多く、プレゼントドメインが1つ付いてくるぐらいです。よって月額の料金も上がります。
私自身、X10プランを利用していて、何一つ不便を感じていませんし、現在永久無料ドメインキャンペーンが行われているのでX10プランでも無料でドメインを作成できます。
サーバーIDとプランを選択したら「Xserverアカウントの登録へ進む」をクリック。
wordpressクイックスタートは任意です。*クイックスタートは10日間お試しキャンペーンが利用できない。
・ドメインの取得と設定
・独自SSL設定
・WordPress設定
これらが申し込みと同時に行うことが出来ます。初心者向けのオプションです。
注意点
クイックスタートを選択しなかった場合、10日間無料キャンペーン終了前に支払いを済ませるのを忘れないように注意しましょう。
会員情報入力に入ります。必須項目を入力していきます。
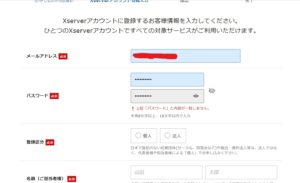
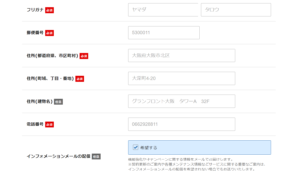
必須項目を入力したら「次へ進む」をクリック。
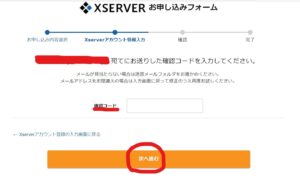
登録したメールアドレス宛に確認コードが送信されるので入力したら「次へ進む」をクリック。
コードを入力したら登録完了です。完了したら、【Xserver】■重要■サーバーアカウント設定完了のお知らせ[使用期間]というメールが来ますので。
そこに記載されているXserverアカウントIDとパスワードをメモなどして覚えておきましょう。
Xserverアカウントにログインする際に必要です。
STEP2 個人ドメインの取得
レンタルサーバーを契約したら次は個人ドメインを取得しましょう
ドメインとは?
簡単に説明するとサーバーの中に数多く、人が存在します。
人が沢山いて見わけがつかないので、それぞれに名前を付けてわかりやすくしたものが「ドメイン」と言います。

写真のURLの中にあるhttps://www.の次にくるgoogle.co.jpの部分がドメインになります。
世界に1つしかないもので自分で作成することが出来ます。
一度作ってしまったら変更できない出来ないので、書いていく記事に合わせたり、自分好みのドメイン名にしましょう。
ドメインの取得もエックスサーバーで取得できます。
エックスサーバーで取得すれば、サーバーとドメインの紐付けをする手間が省けるのでおすすめです。
最低30円~で取得できます。
またエックスサーバーでサーバーの契約と同時申し込みでドメインが永久無料のキャンペーンが行われています。
ドメインの取得方法
先ずはエックスサーバーのホームページを開きます。
ホームページを開いたら
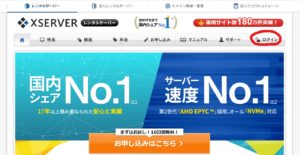
 右上のログインタブのXserverアカウントをクリック。
右上のログインタブのXserverアカウントをクリック。
サーバー登録時に設定したXserverアカウントIDとパスワードを入力してサーバーにログインします。

トップページに移動します。サーバーの下ドメイン右横のドメイン取得をクリック。
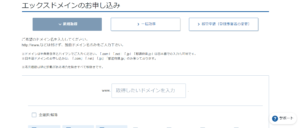
ドメイン名を決めます。ブログのジャンルに合わせた名前やお気に入りの名前を付けましょう。
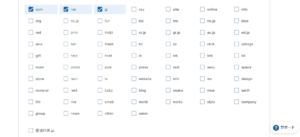
.comや.netなどが使われていることが多いです。
ドメイン名を決めたら検索。利用可能であれば支払方法を選択し料金を支払うと使用できるようになります。
料金は1年単位で支払います。
STEP3 SSL(https)化の設定
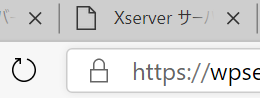
SSL化されるとhttpsとなりURLの横に鍵マークが表示されます。
サーバーの契約とドメインの取得が出来たら早速ワードプレスのインストールと行きたいところですが、その前にやっておきましょう。
SSL化とは?
通常SSL化していないサイトはURLがhttpsとなっていますがSSL化するとhttpsとなります。
SSL化するとwebサイトなどを暗号化してセキュリティーを強化します。
エックスサーバーでドメインを取得している場合、無料でSSL化出来るのですぐに設定しておきましょう。
常時SSL化の効果
・盗聴やパケット改ざんの防止
・Webサイトが本物であることを証明できます。
・サイトの信頼性が上がりGoogleからの評価も上がる。
ブロガーであれば確実に設定しておきましょう。
SSL化設定方法
Xseverに先ほどと同様にログインします。
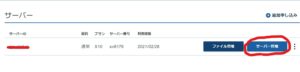
サーバー管理をクリック。
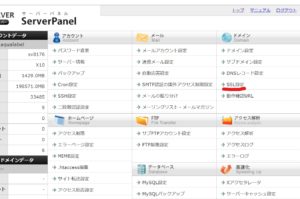
SSL設定をクリック。
ドメイン選択画面に移動するのでSSL化させたいドメインを選択。
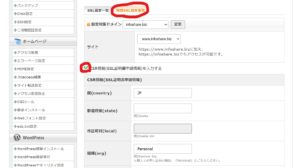
独自SSL設定追加をクリックし、CSR情報を入力するにチェックを入れて、情報を入力します。
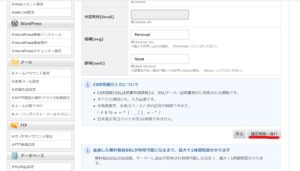
入力したら「確認画面へ進む」をクリック。
そうすればSSL化設定が完了します。およそ1時間程度で反映されます。
STEP4 ワードプレスのインストール

いよいよワードプレスのインストールです。ここまでくればあと少しで終了なので頑張りましょう!
先程と同様にエックスサーバーにログインします。
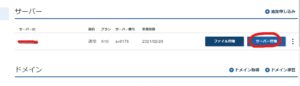
ログインしたら、サーバー管理をクリックします。
クリックしたらエックスサーバーのサーバーパネルに移動します。
設定対象ドメインを個人ドメインに選択します。
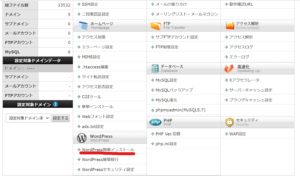
選択したら設定したドメインのサーバーパネルが開くのでホームページタグの簡単インストールをクリックします。
プログラムのインストールをクリックし、ワードプレスのインストール設定をクリックします。
移動したらブログ名(後で変更可能)、ユーザー名、パスワード、メールアドレスを入力します。
最後のデータベースの自動でデータベースを生成するにチェックを入れてインストールをクリックします。
そしたらワードプレスのインストールが完了です。
再度サーバーパネルのトップにWordPressのタグがあるのでWordPress簡単インストールをクリックして管理画面URLがあるのでそこをクリックすればワードプレスの管理画面になります。
そこから記事の投稿や設定が行えます。
ASPに登録しよう!
アフィリエイトを行うにはASPの登録が必要です。
初心者おすすめのASP